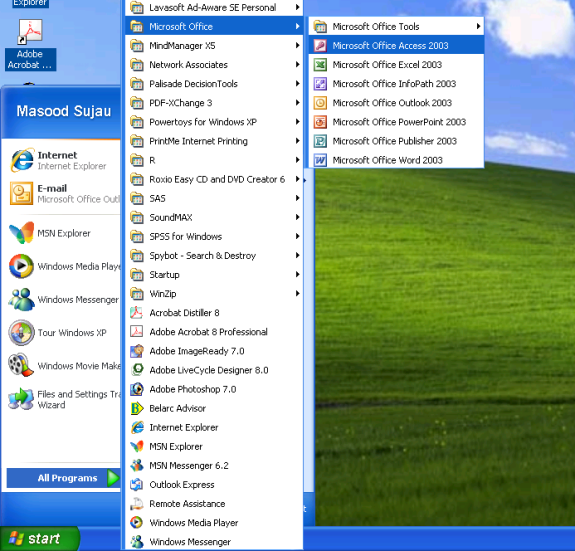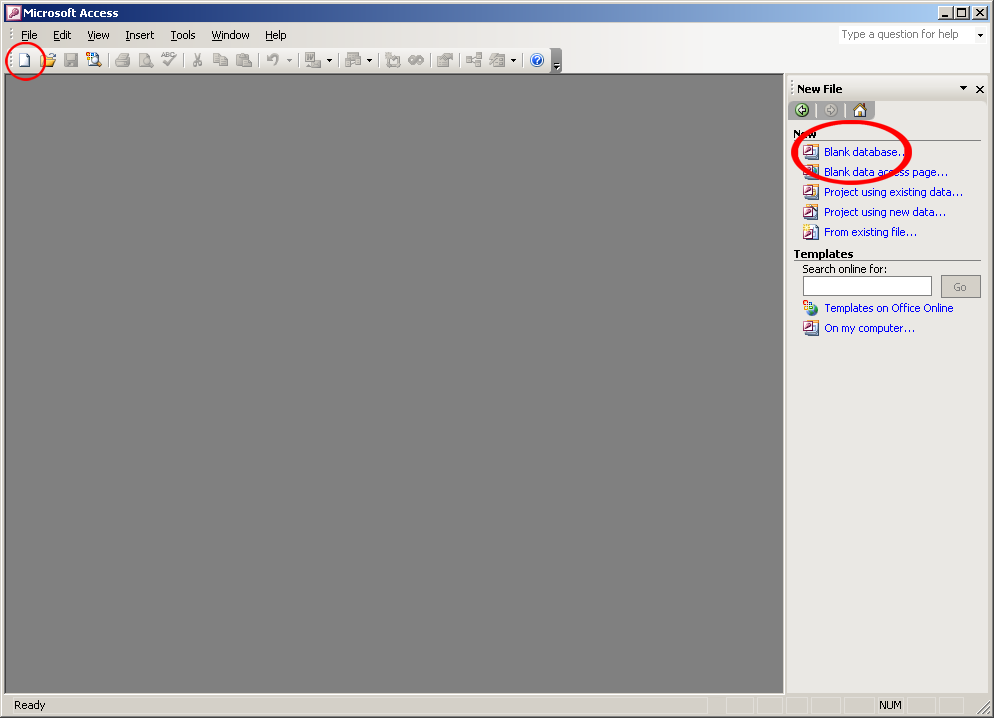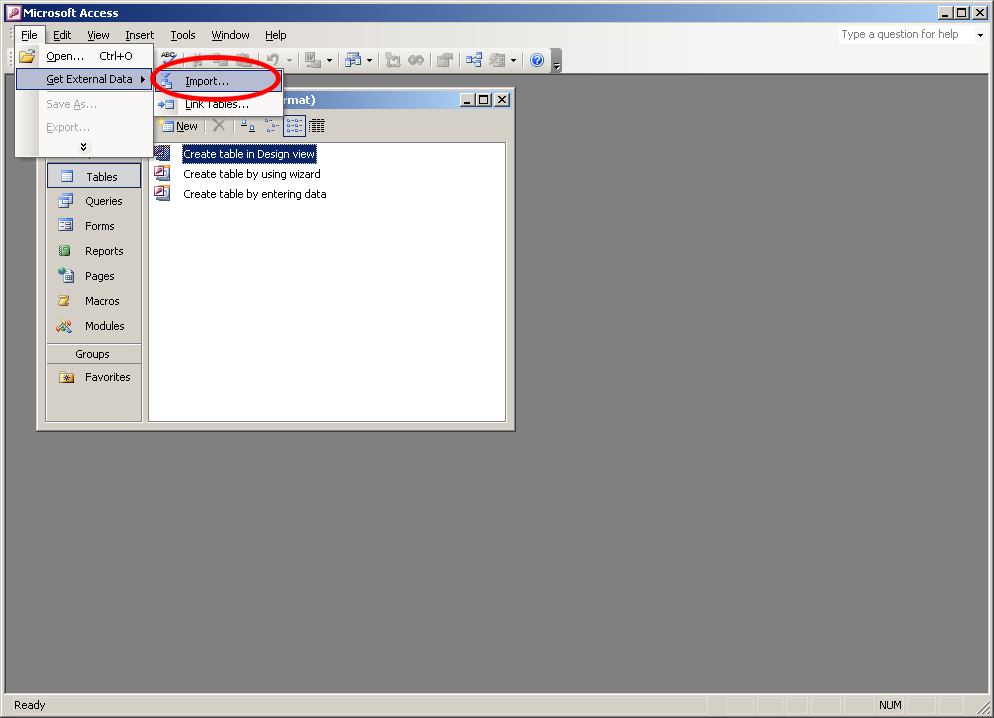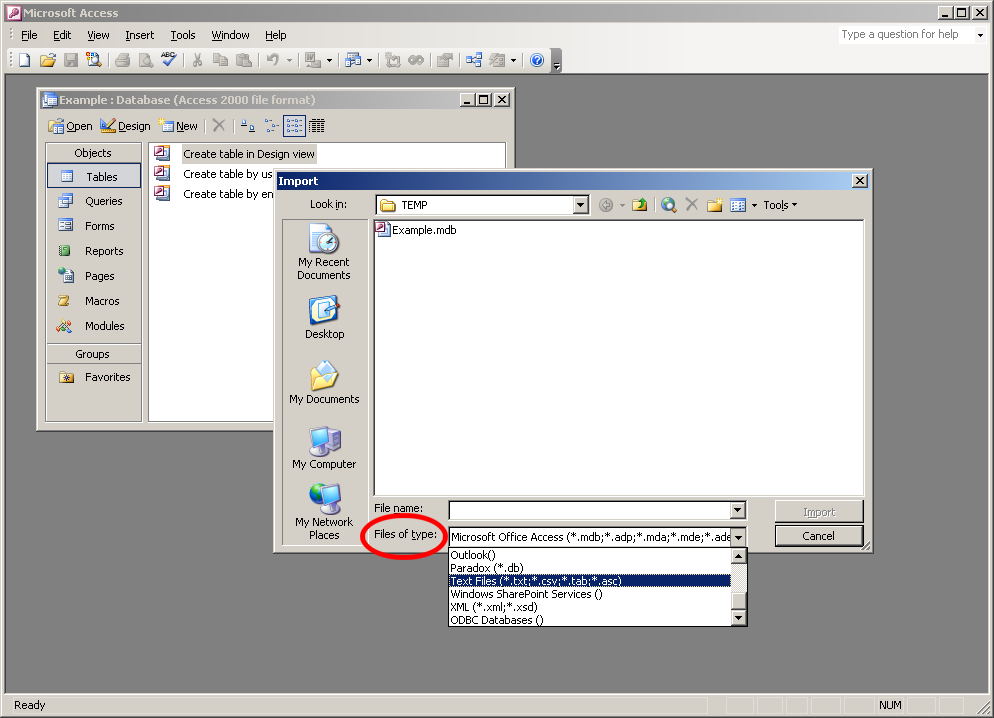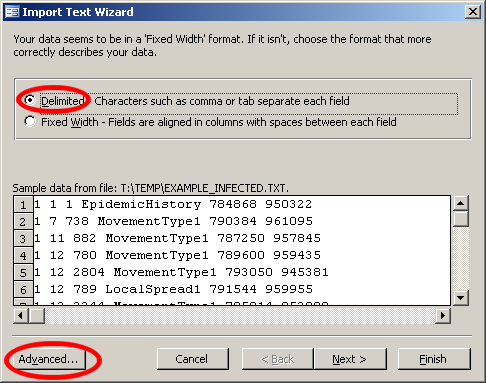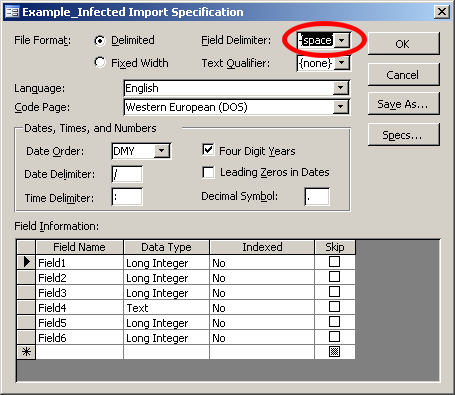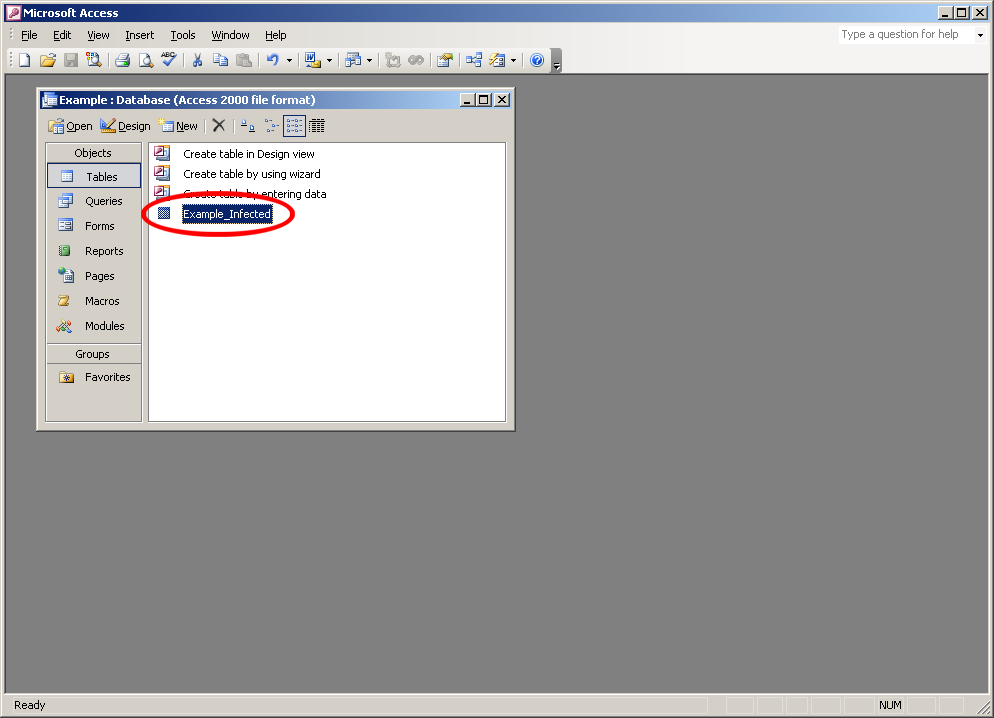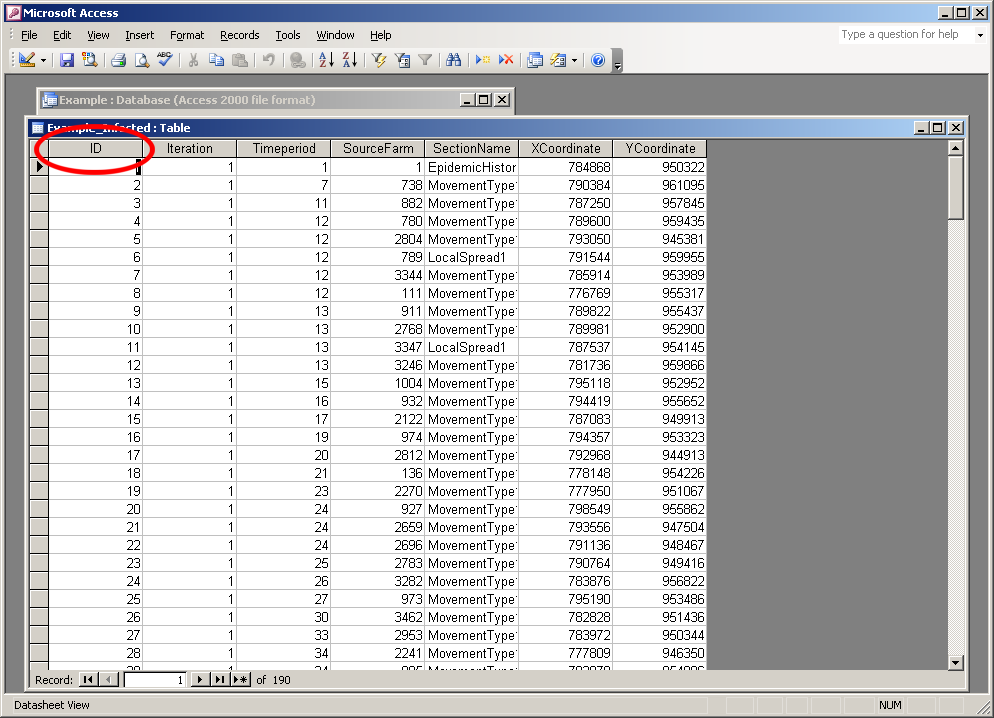|
[Contacts]
|
|
How to import Interspread plus output data into Ms Access
This document outlines the steps for importing Interspread plus output data into Microsoft Access. In this example we are going to import the file “Example_Infected.txt” file that is generated by the "Example.ini" file that ships with ISP.
-
Create a Microsoft Access database. Choose Microsoft Access from Start -> All Programs -> Microsoft Office.
-
Choose New from the menu bar and click on “Blank database” in the right hand side panel. Give the database a name and click “Create”.
-
From the menu bar choose File -> Get External Data -> Import.
-
Navigate to the location of the ISP output file. Change the Files of type combo box to select text files.
-
Once you choose the file to import the following dialog box will be presented. Click on “Delimited” option and then click the “Advanced…” button.
-
Fill the “Field Information” section as show in the figure below. This defines your output columns in the text file you selected. Pay attention to the Data Type column.
-
Click on the “Save As” button to save the specification you have defined. If you wish to re-import the data again you can click on the “Specs…” button and select the specification you saved. Then you will not have to redefine the columns again as in the above step. Click “OK” to resume.
-
Click on the “Finish” button to import the data.
-
By default Access adds an extra ID column. You can delete the column if you wish.
Send questions, comments, or suggestions about this website to the episoft@episoft.co.nz webmaster